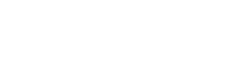Quick guide to Color Correction
Most scanned images suffer from a compressed tone range caused by incorrect settings at the time of scanning or the inability of the scanner to capture the entire color range.
In either case, this quick guide will assist you in obtaining better separations in just seven seconds.
Notice the lack of tonality in the original scan. The end points are nowhere near white or black. This is not to say that all images have or need to be set to a white or black, but most do. Look at the histogram of the image to determine tone range, shape, detail and contrast.
Access the Curves option within Photoshop. Double-click on the White Eyedropper and set the white point to values of 250, 250, 250 for the r,g and b.
Double-click on the Black Eyedropper and set the black point values of 5,5,5 for the r, g and b.
Select the white eyedropper (single click).
Using the info palette, locate the white point of the image. The white point is an area that is a catch light or is the lightest area in the image. Look for areas on a collar or a sleeve. A reflection could be a good white point, but remember that reflections typically do not contain color.
Click on this area with the white eyedropper. This alters the area selected to become the value defined within the white point setup.
Select the black eyedropper (single click).
Using the info palette, locate the darkest shadow within the image. Not all images have a shadow. In this case, the image contains a good black point.
Click on this area with the black eyedropper selected.
This selection alters the image to match the defined value set within the black eyedropper.